HS Dual Hat With PiStar v4
Table of Contents
I haven’t looked at the Pi-Star software for quite some time but I assume it is still fine. If you haven’t heard something about WPSD you should have a look at it, as it is another opinionated hotspot software that you can use with your hotspot.
I’ve been playing with Pi-Star now for a while and I finally got my IPSC2-Brandmeister dual-setup working.
I’m using the beta version v4 because I read somewhere, that DUAL-HATS won’t work properly with the older v3 firmware – but I never really tested the v3. Instead I went for v4 straight away as it seemed pretty stable anyway.
Now, I began with a very simple IPSC2-only setup in the first place. I then made a backup and changed all settings to be used for Brandmeister only. Another backup of the Brandmeister setup and I moved on to using DMRGateway.
It was a bit tricky at the beginning, because I was not used to the configuration of such devices in any kind. After a few hours of research and testing I finally got the DMR-GW setup ready.
The first thing I did on Pi-Star #
Setup the keyboard and language on the console. I mostly type in german and I know most of the characters on an en_US or en_UK keyboard, but I still prefer a german layout 😉
Before we start, we have to make the filesystem writable. Do this with the
command alias rpi-rw either in a console or in the SSH-Access tab on the
dashboard (Configuration → Expert → SSH Access). The login details for SSH are
the same as on the dashboard.
Now you got the filesystem writable, so start the keyboard configuration:
$ sudo dpkg-reconfigure keyboard-configuration
I then usually go for the 105-key PC one. Choose German (Austria) and go for the default keyboard layout with no compose key – except you have other needs.
Then start generating the locales for your environment.
$ sudo dpkg-reconfigure locales
Choose the locales that you need or want. My setup looks like this:
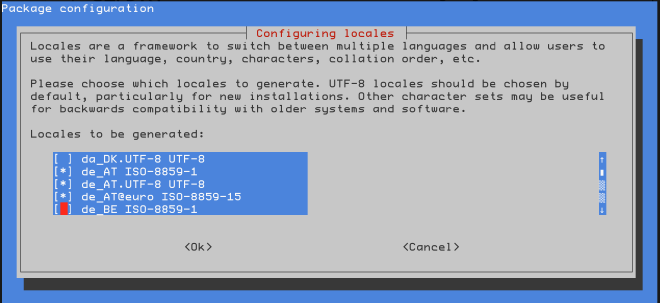
I also create my ssh-keys for passwordless login as well as some comfortable
aliases. I usually use the ZSH shell, but on Pi-Star I just leave it as it was.
I add my aliases to .bash_aliases – this is the file that gets sourced via
.bashrc in the default pi-star setup.
Quick and dirty – my current .bash_aliases on my Pi-Stars looks like this:
# File: "~/.bash_aliases"
DATE=$(date +%Y-%m-%d)
PI=/var/log/pi-star/
DMRGW=${PI}DMRGateway-${DATE}.log
MMDVM=${PI}MMDVM-${DATE}.log
DAPNET=${PI}DAPNETGateway-${DATE}.log
[ -x /usr/bin/pydf ] && alias df='/usr/bin/pydf' || alias df='df -h'
alias digg='dig +noall +answer'
alias dt='dmesg | tail'
alias mm="multitail ${DMRGW} ${MMDVM}"
alias mmdmr="multitail ${DMRGW}"
alias mmdv="multitail ${MMDVM}"
alias mmdap="multitail ${DAPNET}"
# Screen and Tmux alike
alias sc='screen -DR Screen_A'
alias tm='tmux -u new-session -A -s Tmux_A'
# ls
alias l='ls -1A'
alias la='ls -lah'
alias lc='lt -c'
alias lk='ll -Sr'
alias ll='ls -lh'
alias lad='ls -lah|more'
alias lld='ls -lh|more'
alias lm='la | "$PAGER"'
alias ln='nocorrect ln -i'
alias lni='nocorrect ln -i'
alias locate='noglob locate'
alias lr='ll -R'
alias ls='ls --group-directories-first --color=auto'
alias lt='ll -tr'
alias lu='lt -u'
alias lx='ll -XB'
alias ducks='du -cks * | sort -rn | head'
alias confcat="sed -e 's/#.*//;/^\s*$/d' "$@""
Optional #
More software that comes in handy from time to time.
$ sudo apt-get install htop lsof nmap arping vim pydf multitail git ldnsutils

pydf in combination with the alias from above displays a short and colored output when you list your diskspace with dfIf you intent to install and use vnstat, you need to set it up #
The installation of vnstat is useful, if you let your pi-star run 24/7 as the database gets cleared on every reboot!
$ sudo apt-get install vnstat
Add the following line to your /etc/fstab file. I assume that you still
have the filesystem writable – if not, run rpi-rw.
# file: "/etc/fstab"
tmpfs /var/lib/vnstat tmpfs nodev,noatime,nosuid,mode=1777,size=4m 0 0
If you run cat /etc/fstab it should look similar to this:
# file: "/etc/fstab"
#File System Mountpoint Type Options Dump Pass
proc /proc proc defaults 0 0
/dev/mmcblk0p1 /boot vfat defaults,ro 0 2
/dev/mmcblk0p2 / ext4 defaults,noatime,ro 0 1
tmpfs /run tmpfs nodev,noatime,nosuid,mode=1777,size=32m 0 0
tmpfs /run/lock tmpfs nodev,noatime,nosuid,mode=1777,size=5m 0 0
tmpfs /sys/fs/cgroup tmpfs nodev,noatime,nosuid,mode=1755,size=32m 0 0
tmpfs /tmp tmpfs nodev,noatime,nosuid,mode=1777,size=64m 0 0
tmpfs /var/log tmpfs nodev,noatime,nosuid,mode=0755,size=64m 0 0
tmpfs /var/lib/sudo tmpfs nodev,noatime,nosuid,mode=1777,size=16k 0 0
tmpfs /var/lib/dhcpcd5 tmpfs nodev,noatime,nosuid,mode=1777,size=32k 0 0
tmpfs /var/lib/vnstat tmpfs nodev,noatime,nosuid,mode=1777,size=4m 0 0
tmpfs /var/lib/logrotate tmpfs nodev,noatime,nosuid,mode=0755,size=16k 0 0
tmpfs /var/lib/nginx/body tmpfs nodev,noatime,nosuid,mode=1700,size=1m 0 0
tmpfs /var/lib/php/sessions tmpfs nodev,noatime,nosuid,mode=0777,size=64k 0 0
tmpfs /var/lib/samba/private tmpfs nodev,noatime,nosuid,mode=0755,size=4m 0 0
tmpfs /var/cache/samba tmpfs nodev,noatime,nosuid,mode=0755,size=1m 0 0
tmpfs /var/spool/exim4/db tmpfs nodev,noatime,nosuid,mode=0750,size=64k 0 0
tmpfs /var/spool/exim4/input tmpfs nodev,noatime,nosuid,mode=0750,size=64k 0 0
tmpfs /var/spool/exim4/msglog tmpfs nodev,noatime,nosuid,mode=0750,size=64k 0 0
Normally, vnstat creates /var/lib/vnstat and starts the vnstat service. We now
delete the freshly created databases (they are nearly empty anyway) and
re-create them when we have mounted the ramdisk.
$ sudo rm /var/lib/vnstat/*
$ sudo mount -a
$ sudo systemctl restart vnstatd
Now run vnstat to display network interface statistics. It’s output could
look similar to this one:
rx / tx / total / estimated
eth0: Not enough data available yet.
wlan0:
Jän '20 39,23 MiB / 39,10 MiB / 78,33 MiB / 106,00 MiB
today 39,23 MiB / 39,10 MiB / 78,33 MiB / 138 MiB
It takes time to gather enough information. Get back to this in a few days and you will get more useful information. Because we save the databases in the ramdisk, we will save the sdcards lifetime, but also we loose the statistics when we reboot the raspberry pi.
Make the filesystem read-only again #
Once you finished your setup, make the filesystem read-only again.
$ rpi-ro
Start setting up your Pi-Star MMDVM #
Talkgroup setup #
This setup uses some talk groups from IPSC2/DMR+ and the rest from Brandmeister. Specifically these talkgroups are:
- Timeslot 1
- TG 1 - TG 7
- TG 10 - TG 89
- TG 100 - TG 199
- Timeslot 2
- DMR+ reflectors with TG 9
- TG 232
- TG 8181 - TG 8189
- TG 8191 - TG 8199
- GPS data sent as private calls to 9057
All other talkgroups are routed to the Brandmeister network. Private calls are also routed to Brandmeister.
Simplex or Duplex? #
This is where we actually start. At the first start either connect your Raspberry Pi to an ethernet port or look out for a WiFi network called Pi-Star Setup.

MMDVMHost #
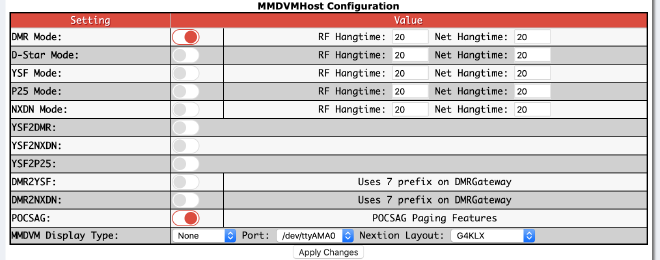
General information about the station #
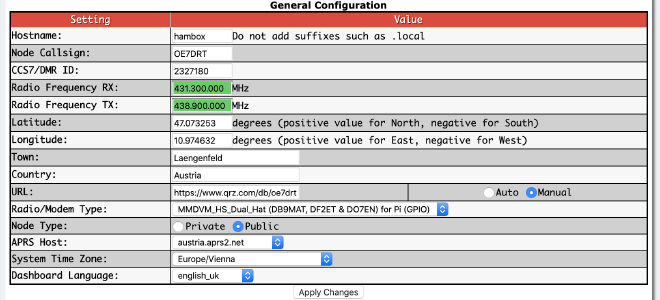
ham-digital.org was the european
version of radioid.net – those two were merged together and you can apply
for your personal DMR-ID
over here at radioid.net.DMR configuration #
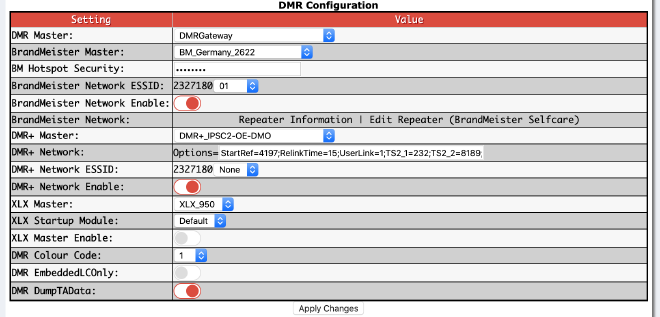
Choose the Brandmeister master server you want to connect to. Also set a password in Brandmeisters SelfCare for Hotspot Security. That makes sure, that only you can add a Hotspot with your callsign. Also select the IPSC2 server of your choice and set the wanted options. I go with these for now:
StartRef=4197;RelinkTime=15;UserLink=1;TS2_1=232;TS2_2=8189;
In this scenario I want to statically link the two talk groups 232 and 8189
on timeslot 2. I also allow UserLink which allows users to link to different
reflectors. The default reflector is 4197 and this gets relinked if nobody
presses PTT for 15 minutes. If you need talkgroups from timeslot 1 you would
probably write something like this:
StartRef=4197;RelinkTime=15;UserLink=1;TS1_1=20;TS2_1=232;TS2_2=8189;
That will also include talk group 20 from timeslot 1. I thought you can statically link up to 5 talkgroups, but I’m not sure if this information is up to date (I haven’t tried this yet, but you can do that on your own very easy).
Move over to the expert configuration tab #
Quick edit #
Whenever you feel comfortable with DMRGateway, head over to the expert settings
page and select MMDVMHost. I’ve adjusted the Jitter settings “a bit”, although
this should run smooth with a setting of 1000 too – I’m still a bit of
experimenting with this. I read a lot of times that 1000 should be fine with
slower networks – but you should definitely experiment yourself a bit with this
setting.
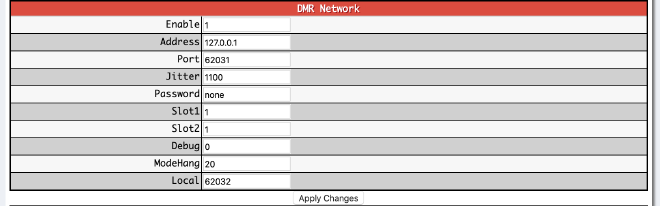
Now let’s have a look at the DMR Gateway configuration. Navigate to the DMR GW expert settings. Choose DMR GW of the upper line (Quick Edit).
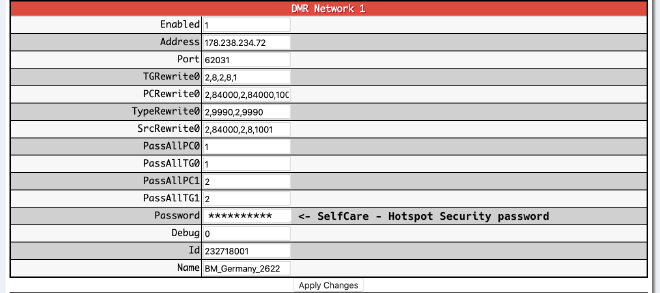
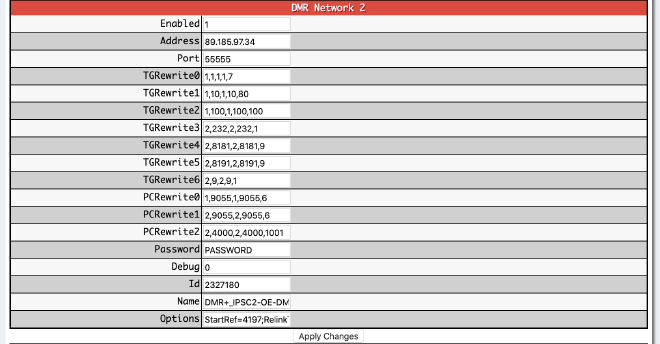
Don’t forget to save the settings.
Full edit #
When you have saved that, go to the expert settings again and choose again DMR GW – but this time, choose the one from the lower line (Full Edit).
This configuration file is split into paragraphs. Look out for the
[DMR Network 1] block.
[DMR Network 1]
Enabled=1
Address=178.238.234.72
Port=62031
TGRewrite0=2,8,2,8,1
PCRewrite0=2,84000,2,84000,1001
TypeRewrite0=2,9990,2,9990
SrcRewrite0=2,84000,2,8,1001
PassAllPC0=1
PassAllTG0=1
PassAllPC1=2
PassAllTG1=2
Password="***"
Debug=0
Id=232718001
Name=BM_Germany_2622
Our next block is called [DMR Network 2].
[DMR Network 2]
Enabled=1
Address=89.185.97.34
Port=55555
TGRewrite0=1,1,1,1,7
TGRewrite1=1,10,1,10,80
TGRewrite2=1,100,1,100,100
TGRewrite3=2,232,2,232,1
TGRewrite4=2,8181,2,8181,9
TGRewrite5=2,8191,2,8191,9
TGRewrite6=2,9,2,9,1
PCRewrite0=1,9055,1,9055,6
PCRewrite1=2,9055,2,9055,6
PCRewrite2=2,4000,2,4000,1001
Password="PASSWORD"
Debug=0
Id=2327180
Name=DMR+_IPSC2-OE-DMO
Options="StartRef=4197;RelinkTime=15;UserLink=1;TS2_1=232;TS2_2=8189;"
Read along here if you want to know more about the different rewrite rules.
POCSAG configuration #
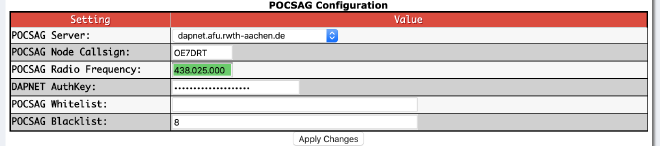
Read more on https://hampager.de and on https://support.hampager.de. You need to create an account to bind your callsign to a RIC. You also need a second account for your transmitter – that is when you get your AuthKey.
That’s it – images and videos #
I suppose this gets easier from time to time – depending on how often I have to install this stuff on a Pi 😀
My Raspberry Pi 3 B #

And this is the admin page of the dashboard #
If you want to use the Brandmeister Manager you need to set the api key. Go to expert settings and choose BM API in the lower line. It is somewhat in the middle of the page. To get an api key visit the Brandmeister API Keys page.

There are some more handy links for Brandmeister:
PiStar Remote #
Restart the PiStar services with RF power from your HT.
Or reboot the whole Raspberry Pi.
To make use of PiStar Remote you need to set it up. Go to Configuration -> Expert and choose PiStar Remote (in the Full Edit line).
[enable]
# Is the Pi-Star Remote Enabled? (true|false)
enabled=true
...
[dmr]
# TG commands
#svckill=8999999
svcrestart=8999998
reboot=8999997
#shutdown=8999996
#hostfiles=9999995
Final words #
I think this whole article is a work in progress – I just always find things that I do different now and I cannot always change these things in this article too; some aren’t even wrong, they just fit better.
I think this page is a good thing to look back to start a fresh configuration – even if I have made different configuration backups from within PiStar. Addidionally I made one-to-one copies of the used sdcards – just in case ;-)
Initially I wrote this for myself, but I think this might be helpful for others too so enjoy the content and feel free to mail me if you find errors or have to add some notes on that topic.