Running N1MM Logger+ on Linux
Table of Contents
We need to talk again (an Update) #
So in this update I would like to re-phrase and/or re-arrange this article to become something like a tutorial. I was thinking about making N1MM Logger+ my main logging application, but I’ll stick with CQRLOG for now.
But I still want a nice howto on how to install this tool on a linux computer. There we are and we should go right into this!
Some other articles that I researched and they might be interesting to you too:
- https://www.scivision.dev/n1mm-logger-linux-wine/ (2020-05-31)
- https://www.n0nb.us/blog/2018/12/running-n1mm-logger-with-wine-on-debian-buster/ (2018-12-03)
- https://www.nf8m.com/nf8m/n1mm-on-linux/ (2018-07-25)
Let’s install N1MM Logger+ #
on Manjaro Linux in a 32bit environment (wine).
Create a 32bit wine prefix (in winecfg: select Windows 7):
$ env WINEPREFIX=/home/dominic/.wine-n1mm WINEARCH=win32 wine wineboot
$ env WINEPREFIX=/home/dominic/.wine-n1mm WINEARCH=win32 wine winecfg
So there is a ~500MB windows in my home folder, I will back this fragile directory up into an archive:
$ tar -cJf wine-backup-n1mm-$(date +%Y-%m-%d-%H%M%S).tar.xz .wine-n1mm/
Next on the list: .Net Framework 4.6:
$ env WINEPREFIX=/home/dominic/.wine-n1mm winetricks --force
Choose Select default wine prefix, choose
Install Windows-DLL, select
dotnet46 and hit OK
This brings up a few error messages – confirm them and move on. In the end we should see the .NET Framework 4.0 installation tool.
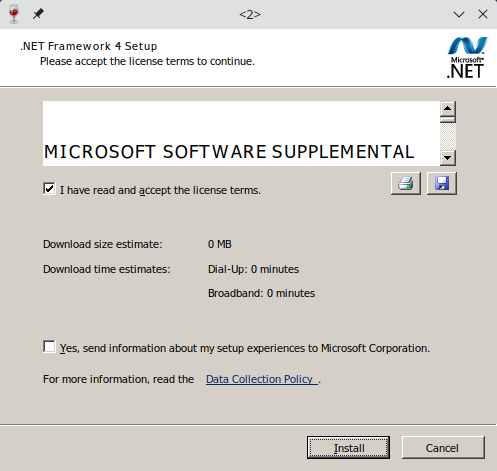
Once the installation is finished, close the window and the installation of version 4.5 should start. After that select Restart Later and the installation of version 4.6 should start too.
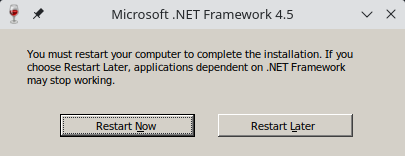
Select Restart Later again and you’re done with .NET.
If you like, you could just create another windows-backup archive in case
something goes wrong at the next installations. It’s the same command as before,
as it would create a timestamped filename anyway. My wine prefix .wine-n1mm now
is ~1.2GB big.
$ tar -cJf wine-backup-n1mm-$(date +%Y-%m-%d-%H%M%S).tar.xz .wine-n1mm/
This time it took about three times longer than the first time, FYI.
Now just download and run the Full-Installer and the Update-Installer files.
Navigate to DOWNLOADS »
PROGRAM FILES » FULL INSTALL
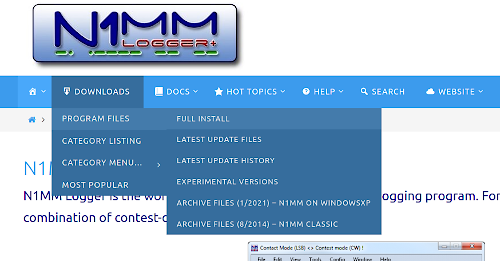
Like above, but navigate to DOWNLOADS »
PROGRAM FILES »
LATEST UPDATE FILES
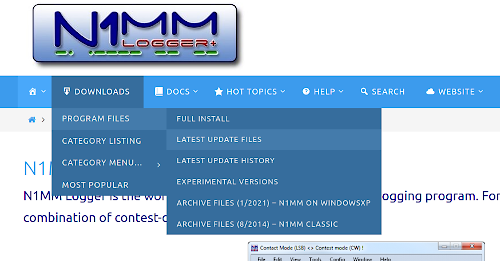
After moving into the directory where our installation files reside, we tell wine to start the installers:
$ cd Downloads/
$ env WINEPREFIX=/home/dominic/.wine-n1mm wine N1MM-Logger-FullInstaller-1.0.8954.exe
Unselect Finish and restart... and close the installer.
$ env WINEPREFIX=/home/dominic/.wine-n1mm wine N1MM-Logger-Update-1.0.9243.exe
Unselect Run N1MM Logger+... and close the installer.
env at the beginning.Make sure to substitute the versions with what you have downloaded – you can find these files here:
You should now have new desktop icons and/or new menue entries (depends on your desktop environment).
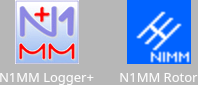
You can start the program with these icons or by hand. If you want to start them by hand from a terminal, you should prepend your command with the wine prefix that you installed it.
You’ll figure that out, the content of one of these desktop icons is:
[Desktop Entry]
Name=N1MM Logger+
Exec=env WINEPREFIX="/home/dominic/.wine-n1mm" wine C:\\\\windows\\\\command\\\\start.exe /Unix /home/dominic/.wine-n1mm/dosdevices/c:/users/Public/Desktop/N1MM\\ Logger+.lnk
Type=Application
StartupNotify=true
Path=/home/dominic/.wine-n1mm/dosdevices/c:/Program Files/N1MM Logger+/SkinsAndLayouts
Icon=88F7_N1MMLogger.net.0
StartupWMClass=n1mmlogger.net.exe
This would probably do the same:
$ env WINEPREFIX=/home/dominic/.wine-n1mm wine .wine-n1mm/drive_c/Program\ Files/N1MM\ Logger+/N1MMLogger.net.exe
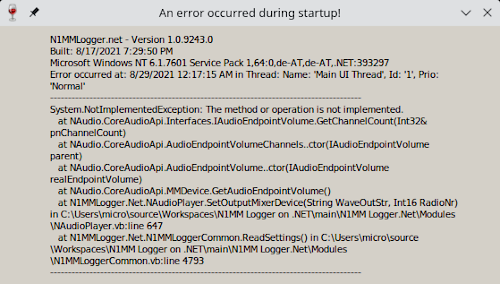
You can click the big error message away, afterwards you get informed that AutoHotkey is not installed. Click that away too and you’re done for now. Setup your station details and move on with using N1MM Logger+ on linux.
Finally, there is a good result I think:
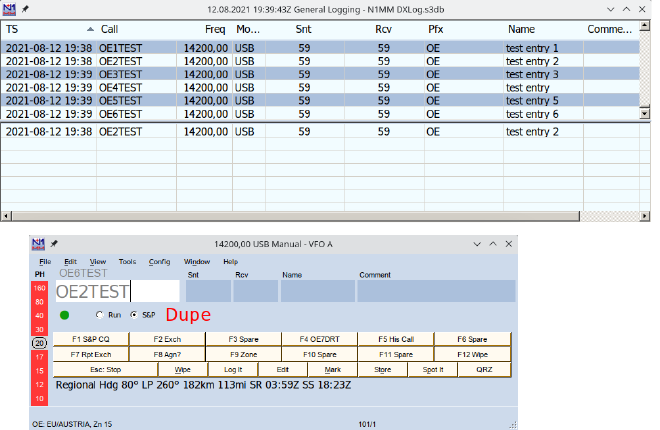
Hopefully this article was helpful to somebody, as I have been sitting here now for a while doing all the exact steps from above to verify its validity – the reason for that was actually because I’ve seen that this specific article got read quite a few times and I personally found it a bit confusing myself 😉
vy 73 de Dominic, OE7DRT (going to bed now)
Another update (Installation on Ubuntu 20.04) #
I recently switched my laptop from Manjaro Linux back to Tuxedos version of Kubuntu. So let’s have a quick look at what I did in this newly created 32bit windows environment.
$ sudo apt-get install wine-stable
$ sudo apt-get install winetricks
$ sudo apt-get install exe-thumbnailer
$ export WINEPREFIX=/home/dominic/.wine-n1mm
$ export WINEARCH=win32
$ winetricks winxp
$ winetricks sound=alsa
$ winetricks -q dotnet46
$ winetricks win7 # Because N1MM Logger+ does not like WinXP, I thought that would be a nice idea to switch over to Windows 7
$ wine Downloads/N1MM-Logger-FullInstaller-1.0.8954.exe
$ wine Downloads/N1MM-Logger-Update-1.0.9275.exe
Start N1MM Logger+ from within your Application menue. There should be a new
folder calledWine » Programs » N1MM Logger+